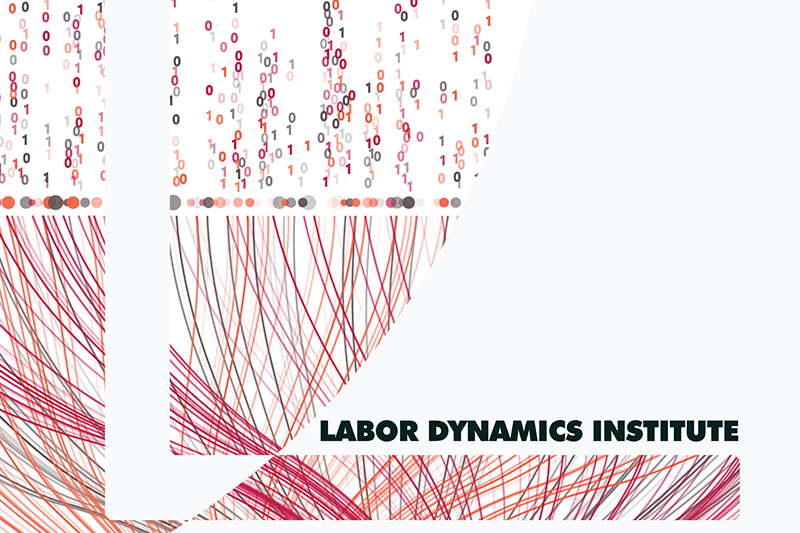Running Code in R#
Although, there are plenty of ways to run code in R, our goal with these instructions is to show the easiest way to do it, by minimizing both the manual steps replicators have to go through and the chance of making a mistake that prevents a successful run.
Why do we need log files?#
Log files record each step of the analysis and its results as a text. It also records error messages if you encounter any error upon running the code.
There are other purposes to have log files, but for us, it is to communicate with other team members.
When a replicator submits the report, a preapprover (and an approver) needs to verify how the code ran. It is to ensure that any discrepancies we find are not due to mistakes on our end.
A log file is crucial for this verification. Otherwise, preapprovers and approvers have to run the code again to verify which is not an ideal use of time, nor an efficient way to process the case.
The following instructions are for Windows.
See Instructions for BioHPC for running R code generally on Linux, and specifically on BioHPC.
Step 1: check for a “main” .R file#
A main.R file is a R script that will call, in the correct sequence, all the programs necessary to construct analysis datasets, do all computations, and produce figures and tables. If a main.R file exists, it should be mentioned in the README. In most cases, running a single main.R file is sufficient to complete the reproduction. In general, a main script does not need to be a .R file. However, we will focus on cases where all work done in R is reduced to executing a single .R file.
Note
If there is no main.R file, you should create one. See previous section.
Step 2: Run the Code#
We will run R from the command line to create log files. We will use the main.R file to run the code.
Note
If the R code fails, you will see this in the Rout file, which you can open in VS Code. It is OK to debug using Rstudio, but the final (clean) run after all debugging, or any run that needs outside help, needs to be logged, and run from the command line.
Setting up the environment to run the code#
Tip
The most convenient way to run from the command line is to use Rstudio. Open Rstudio, and configure the Terminal as follows:
Click on the Terminal tab in the bottom left corner of Rstudio
Click on the downward-arrow to open up the menu for Terminal. Select
Terminal Options...
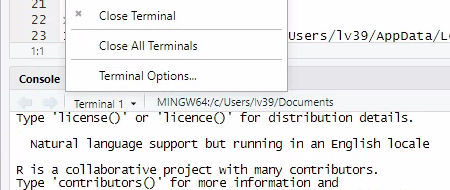
Select “Git Bash” from the options.
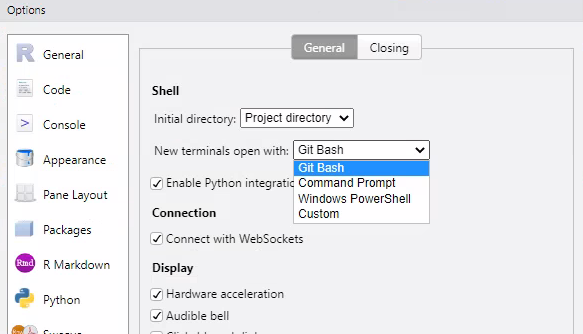
Click “OK”
Now open up the Terminal tab in the lower-left corner of the RStudio window:
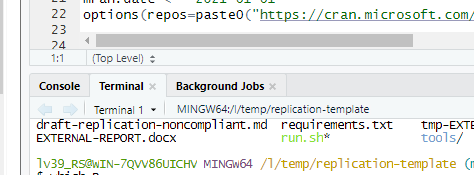
On Unix-style systems, the preferred way is to use the Terminal to run R code (you can also call up RStudio and run from the “Terminal” tab as on the Windows tab).
Open up a Terminal in the folder where the main.R file is located - this may differ depending on your system, and may involve using “cd /path/to/code” commands. Confirm with “ls” that you see the same files you might see in Finder / File Explorer. Refer to the command line training in the initial training.
On BioHPC, you may need to choose your R version, every time you launch a terminal (see BioHPC documentation for more details:
module load R/4.3.2
Type
module avail
to see which R versions are available.
A web-based approach can be used on BioHPC.
The first user logging on to a BioHPC node (new reservation) can launch “rstudio server”, which then makes the web interface of Rstudio accessible to anybody on that server. See https://biohpc.cornell.edu/lab/userguide.aspx?a=software&i=266#c for details.
For instance, if the reservation is on
cbsuecco08:open CiscoVPN and connect
connect to http://cbsuecco08.biohpc.cornell.edu:8016/
log in with your netid and your BioHPC password
To generate a log file, you must still run R code from the terminal with R CMD BATCH (below).
The RStudio server instance only runs the latest R code. For running other R versions, refer to the “Mac/Linux” tab.
Run the code#
Once the above is done, running R is simple:
R CMD BATCH --debugger --verbose --vanilla main.R main.$(date +%F_%H-%M-%S).Rout
This will create a main.(DATE).Rout file, which you can open up in VS Code. You must commit this file to Bitbucket. Every run will create a new main.(DATE).Rout with a slightly different date-stamp.
Note
If the author’s main filename has spaces in it, you will need to use quotes when inputting the filename into the bash command to say R CMD BATCH "Main File.R"
If the author uses Rscript …
… then use the following command line (adjusting the authors’ accordingly)
RScript --verbose main.R > main.$(date +%F_%H-%M-%S).Rout 2>&1
Consider how much time a complete run would take before you run everything one last time. If it would take too long, you may want to skip a complete run, but ensure that you have log files for all partial runs. Make a note of this in the report.
Possible failures#
Use of Rstudio API#
We sometimes see authors use the Rstudio API. In most cases, this will prevent the code from running in the R CMD BATCH method. Also in most cases, this can be remedied easily.
For instance, the following code leverages the Rstudio API to figure out the location of the code:
setwd(dirname(rstudioapi::getActiveDocumentContext()$path))
If using the config.R setup, this can be easily replaced with
setwd(rootdir)
or
setwd(file.path(rootdir,"code")
(if the file in question is in a subdirectory of the rootdir)