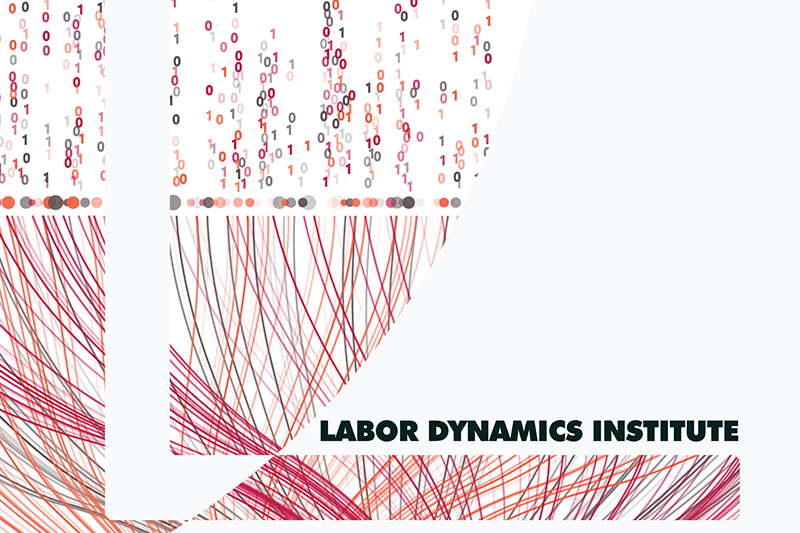AEA: Publishing a deposit#
Responsibilities#
The complete general sequence is as follows:
Publish replication package deposit (openICPSR, others)
Publish AEA article
Update the “related publication” link using the “Import from DOI functionality.”
In general, publication of the deposit is done by the AEA Editorial Office, in synchronization with the publication of a the manuscript.
In certain circumstances, this may also be done by the AEA Data Editor’s office. This page describes how to proceed.
Please note:
Always check with your supervisor before attempting to publish a deposit.
Pre-requisites (JIRA)#
Note
Fields are in Publication info tab, unless otherwise noted.
The openICPSR project number must be filled out, if the paper has an openICPSR deposit.
The correct
openICPSR versionnumber needs to be selected.A
replication package DOIneeds to be present (if necessary, run a script).The field
Non-compliantis not checked (notYes) (inOther linkstab)
Warning
Some manuscript may have deposits elsewhere. Handling may differ in those cases. Examples include:
Dataverses, for instance at Harvard, Yale, and Canada
Instructions for those may not yet exist.
One-time administrative setup
(Administrator for Project) needs to add user to
Publishergroup.
JIRA: Move to “Processing Publication”#
Select the transition “Publish” to move it to “Processing Publication”. In the popup, verify that all information seems complete.
Deposit: Sequences#
On openICPSR, the sequence is Add DOI -> Publish. For other platforms, it often is Amend publication with DOI.
In a separate tab, open the deposit.
Deposit: Add DOI#
Verify that the usual “ready for publication” communication entry has been added.
if not, investigate why
Scroll down to the “Related Publications” section.
Go through the process to add the DOI.
Remove any related publications that simply say “n.a.” in publication info
If there are any “supplemental” data publications (e.g., on Zenodo, see Zenodo tab), link them here as well. You may need to first “accept” or “publish” the supplemental deposits.
go to https://zenodo.org/communities/aeajournals/records (you need to be a part of the curation team of the American Economic Association Community)
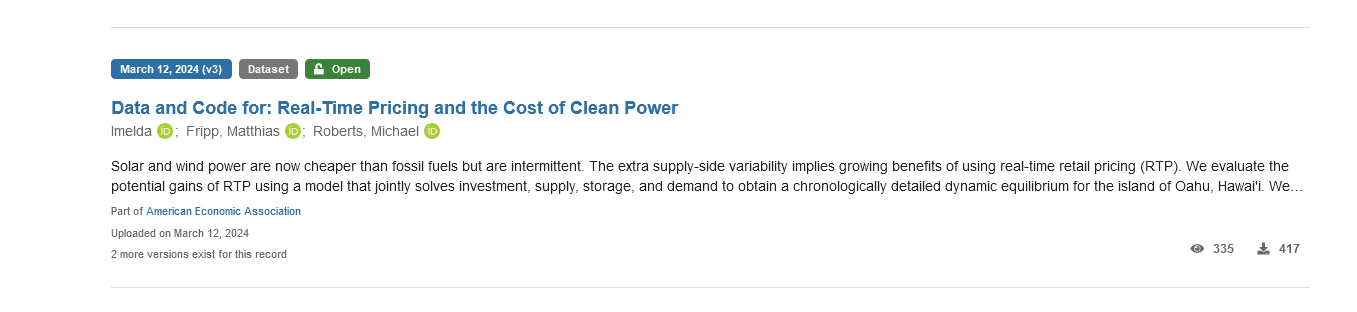
Find the item, and click on the “Edit” button (not “New version”!)
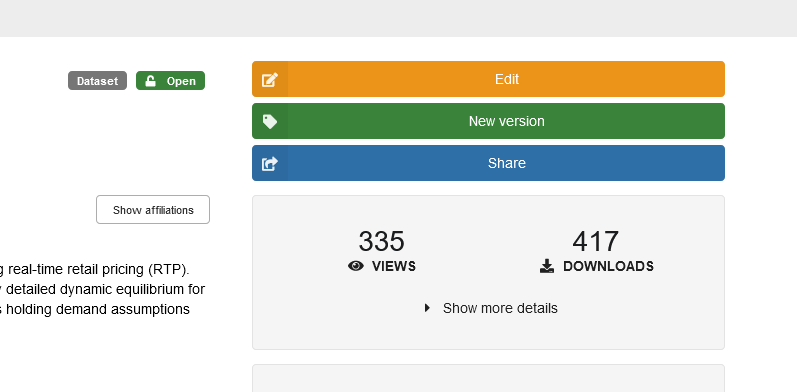
You may need to look in the “Requests” section…
If the article is not yet published, you may need to find it in the Requests section, and then switch to the “Record” tab.

Warning
If you do not see the “Edit” button, you are not a part of the curation team. Please contact the community manager.
You should see the “Publish” and “Share” buttons. You will come back to the “Publish” button later.
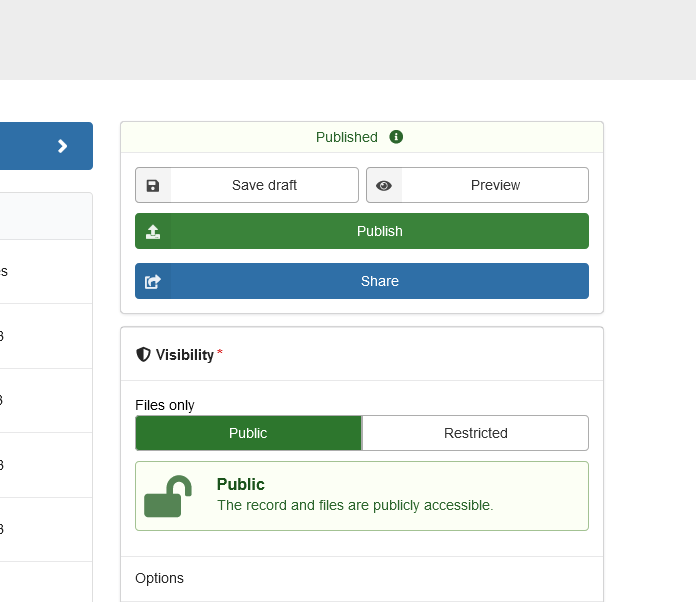
Scroll down “Related works”.
Select
Relation-is supplement toIdentifier- the DOI in the form of10.5281/zenodo.1234567of the manuscriptScheme-DOIResource type-Publication / Journal article
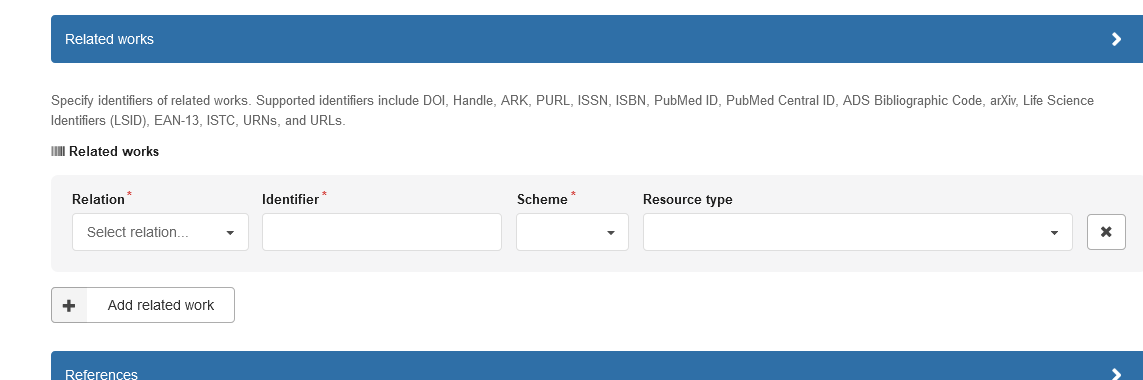
Scroll back up and click on the
Save draftbutton. This should not generate any error messages.
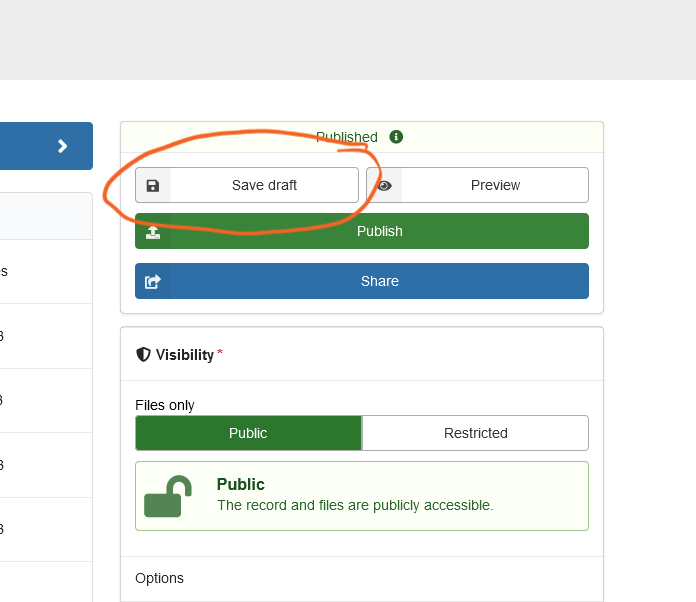
Note
Repeat this for the DOI of the openICPSR deposit if the Zenodo deposit is a “supplemental” rather than primary deposit.

Now press
Publish.
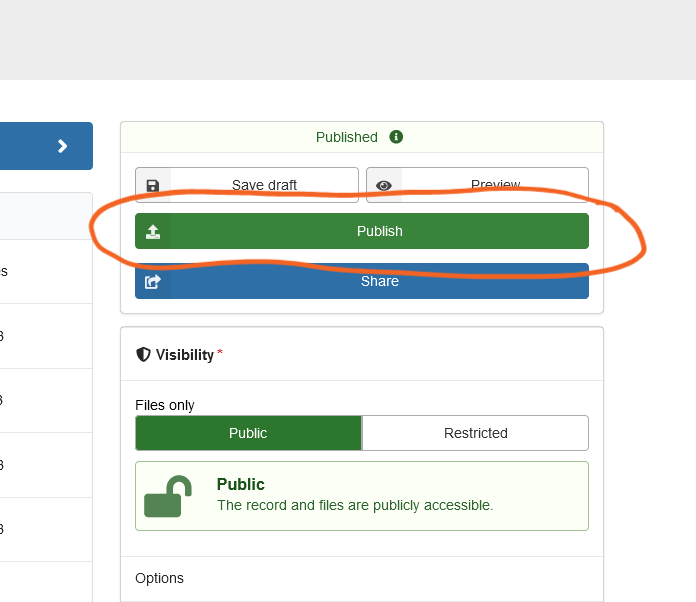
Confirm in the pop-up the publication.
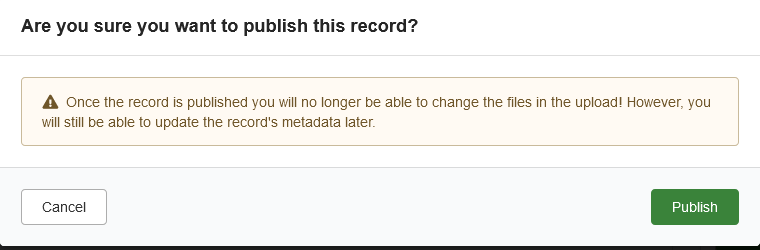
The new view is the published deposit. Scroll down to the “Additional details” section, and verify that the “Related works” section is correctly populated (there may be other elements there, but the DOI should be listed).
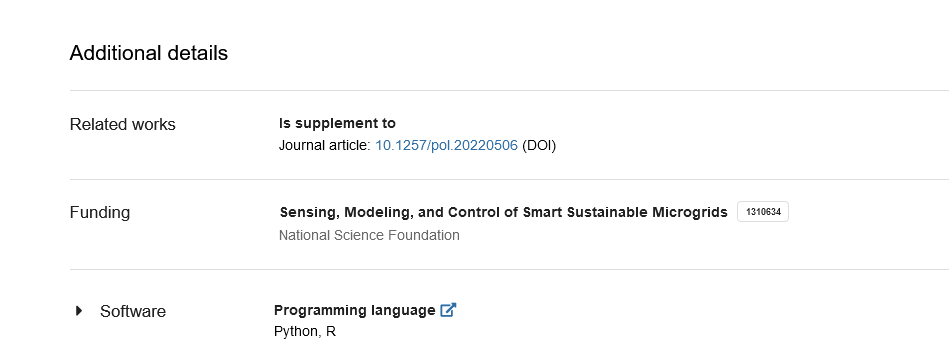
If you have a large number of deposits to update, the script zenodo_metadata_editor.py (in editor-scripts) can be used. Sample usage is
python zenodo_metadata_editor.py --deposit-id 1234567 --article-doi 10.1257/app.20230046 --replpkg-doi 10.3886/E194388V1
which will add the article and replicatory package DOIs to the deposit with ID 1234567. Note that by default, there are two safeguards: the default instance of Zenodo is sandbox (the deposit number would need to exist), and the script will not actually update the deposit. Rather, you need to subsequently go to the web interface, review the changes, and then manually publish the deposit. You will need a Zenodo API token.
The script will generate a configuration file if run without arguments, which you can edit, and include the API token.
If you are sure that you want to run the script against the production instance, you can use the --production flag, and if you know that the edits are fine, then you can use the --publish flag.
The script will not add duplicate entries, it is safe to run multiple times.
python zenodo_metadata_editor.py --deposit-id 1234567 --article-doi 10.1257/app.20230046 --replpkg-doi 10.3886/E194388V1 --production --publish
is then an automated way, and if you want to iterate over multiple deposits,
for deposit in 1234567 2345678 3456789; do
python zenodo_metadata_editor.py --deposit-id $deposit --article-doi 10.1257/app.20230046 --replpkg-doi 10.3886/E194388V1 --production --publish
done
will update all three deposits in one go.
Send a note to the helpdesk, requesting the addition of a DOI to the related publications. Do not create a new version!
In general, for others, you may need to email the repository platform contact.
Deposit: Publish#
Move to the next step:
Change Status -> Publish
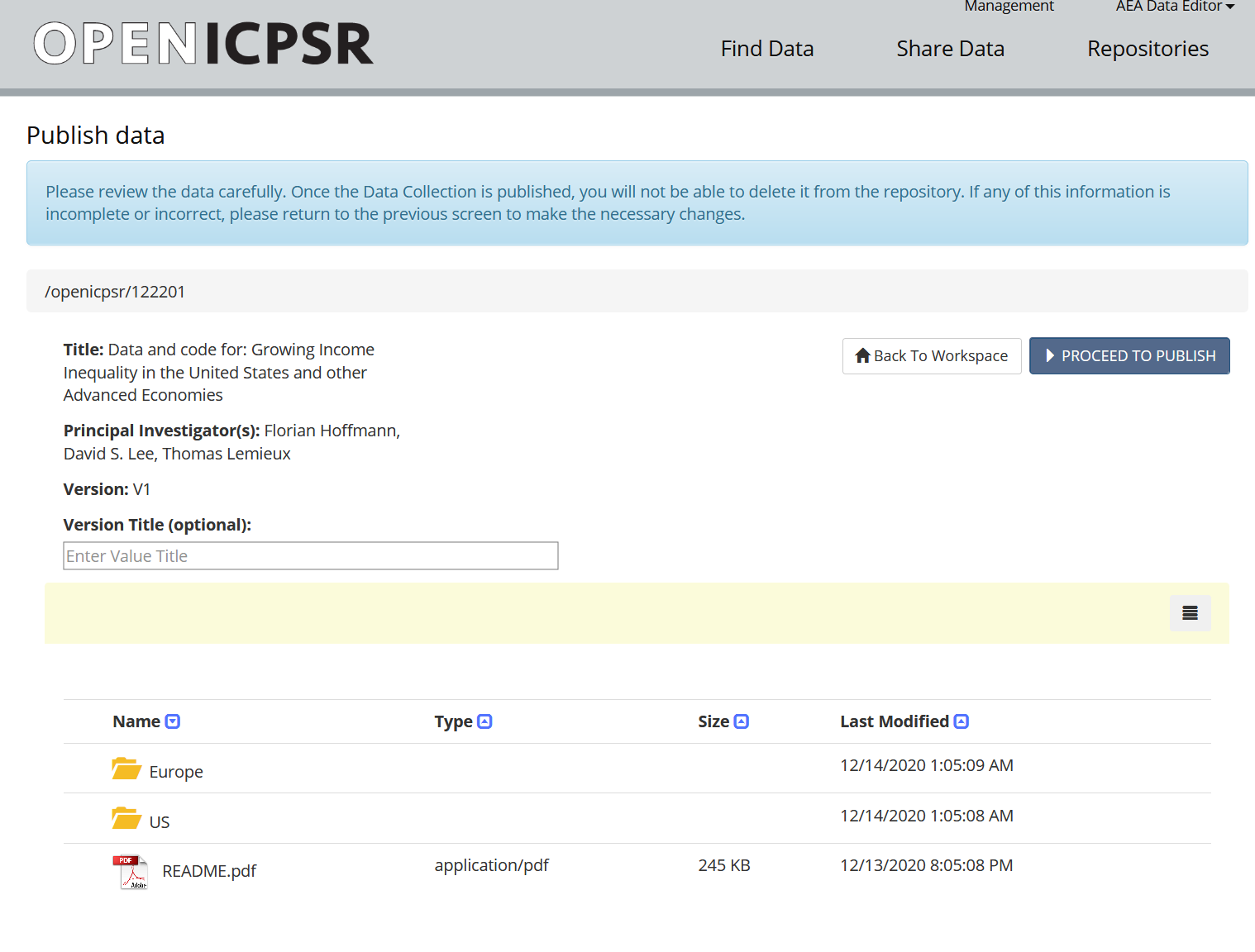
Verify the information again, then “Proceed to publish”.
Most of the values on the next screen should have been consented to by the authors. However,
Verify that the data collection is scheduled for “public download.” Only in rare cases will this be for restricted-access.
Verify that “
Delayed dissemination” = “no”. We never use that.
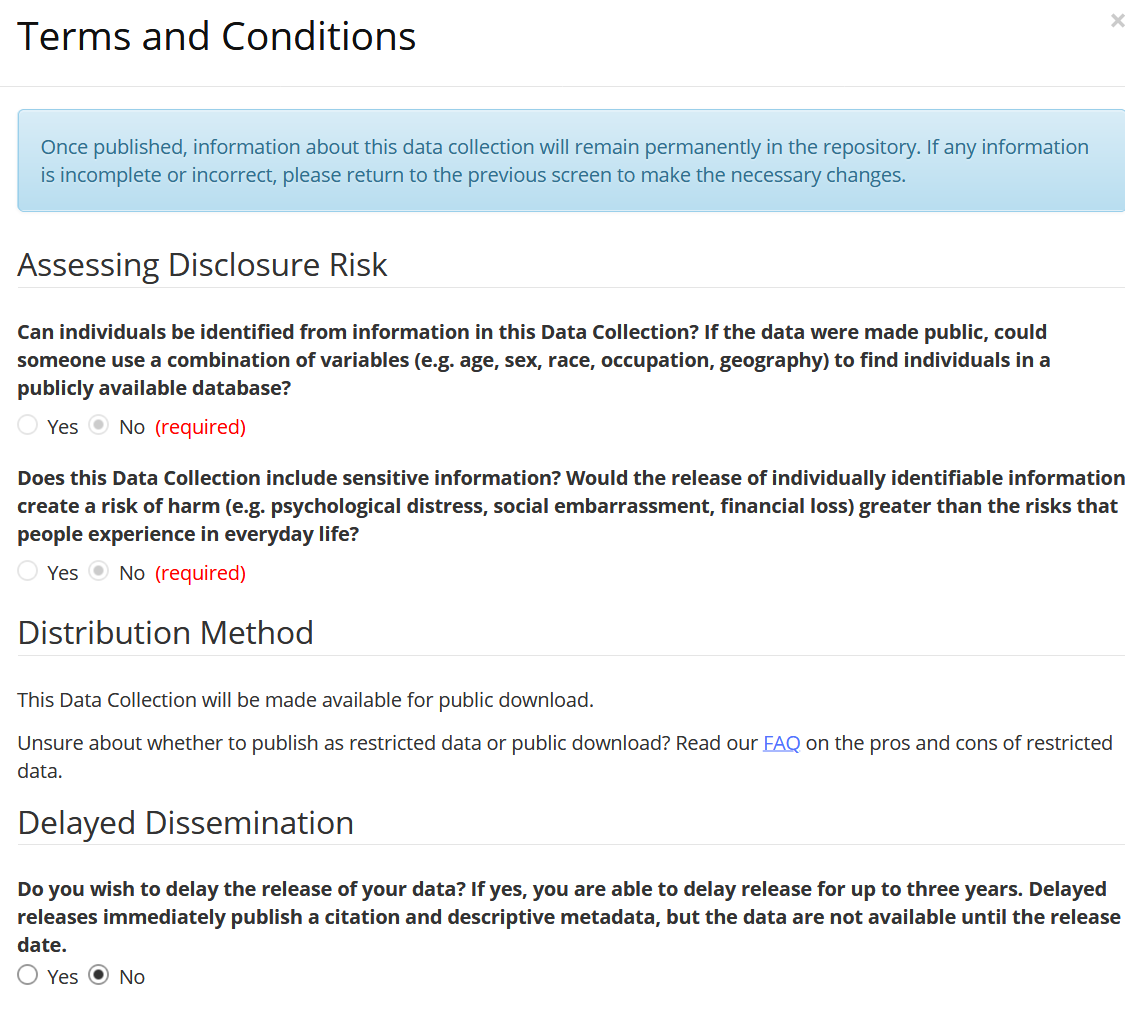
The remaining options are non-selectable. However, verify that the License is correctly chosen - if there is a license file in the deposit, there should be a “Other license” selected.
Choose “Publish Project”. The project will go public shortly. You should verify that in fact the deposit is publicly accessible at the DOI. Any failure should be reported to openICPSR.
JIRA: Move to “Published”#
Finalize the process on JIRA.