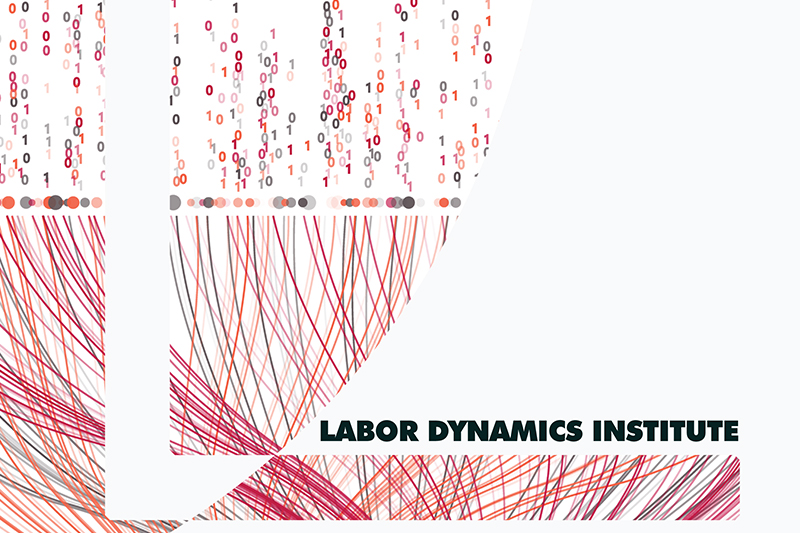Connecting to remote Windows servers#
We have access to two sets of remote desktop Windows servers:
CCSS-RS (classic)
Cloud CCSS (beta)
Please be sure to follow all instructions, in particular the ones about mapping network drives.
You can connect to CCSS Cloud Computing via a web browser or via the a Remote Desktop (RDP) client. Note that for some strange reason, Windows users need to use a DIFFERENT RDP client than the one that comes with their system (and used for CCSS classic). See the instructions provided by CCSS and this link at Microsoft for the right client for your laptop’s OS. Web browser instructions are below, for convenience.
Open the latest version of a web browser (Chrome, Safari, Firefox or Edge). · Go to following link: https://client.wvd.microsoft.com/arm/webclient/ (V1) or the newer one https://client.wvd.microsoft.com/arm/webclient/v2/index.html (V2)
Sign into Microsoft with your regular Cornell University email and password.
Cornell email address. Ex: jrg363@cornell.edu
Cornell email password. Ex: Cornell password
Click on “Research Servers”, and on the pop-up, click on Allow to proceed.
Sign in (again) with your regular Cornell University email and password.
Username: Cornell email address. Ex: jrg363@cornell.edu
Password: Cornell email password. Ex: Cornell password
Mapping Network Drives
You should map the following network drive, following the instructions linked above (see the document “3. Cloud Storage”)
\\ccssilr.file.core.windows.net\lv39to drive letterL:(you can call it “LDILab Drive”)We will be using that drive letter often (including to replace the
S:drive from the CCSS classic nodes).
When instructed, you may also need to map the old S-drive:
\\rschfs2x.ciserrsch.cornell.edu\share\LDIlabSelect “Connect using different credentials”
CISER username:
ciserrsch\[netID]_RS(where[netid]is replaced by… your NetID!)Check the box “Reconnect at login”
Signing out or disconnecting
If you have set a replication package’s code to run, do not sign out/ log off - disconnect.
If you are done for a few days, and have nothing running, then sign out.
Disconnecting
Close the browser tab, or close the application by the usual methods. This will leave your code running!
Warning
These instructions are here for informational purposes only. You should be using the CCSS Cloud servers at this time.
Follow instructions at CCSS-RS. Be sure to select the tab that corresponds to your laptop’s operating system!
Disconnecting
If you have set a replication package’s code to run, do not sign out/ log off - disconnect.
If you are done for a few days, and have nothing running, then sign out.
Signing out
It is important to sign out when you do NOT have jobs running. However, when you no longer have a job running, it saves everybody resoures. Your data will still be accessible when you sign back on.
Manually
Open Start Menu
Click on the Profile icon of your name on the left.
Select ‘Sign out’
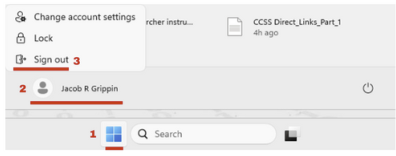
Automatically
To configure your job to sign out automatically at the end, these are the instructions provided by CCSS:
*Use the code below at the bottom of the Stata "main" or "master" script to automatically sign out
shell shutdown -l
# Add to end of main or last script.
system("shutdown -l")
%Use code below at end of MATLAB main script, or last script, to automatically sign out
system("shutdown -l")
%Use code below at bottom of Python/Anaconda script to automatically sign out
import os
os.system("shutdown -l")