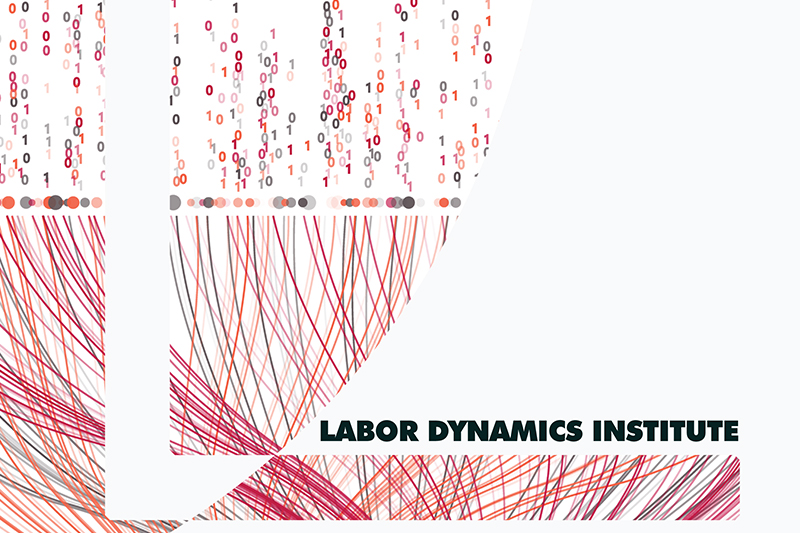Toolkit#
In this chapter, we will introduce you to a few of the toolkits that we will use for this project, and that you may find useful for most future data and code work.
Command line#
The shell (command line) is a power tool that allows you to do complex things with just a few keystrokes. You can combine and chain things together. Later in your studies, you may find that it is a fundamental tool used in combination, or even core, to other powerful tools and computing resources (including “high-performance computing” supercomputers).
For our purpose, there are a few key features that are important:
it is present on all the computers you will be working on (with the possible exception of the Bash shell on Windows, which we will get to shortly).
it allows us to show you how things work without paying attention whether you are on a Mac, Linux, or Windows, or if you prefer one or the other fancy windowed program.
We will leverage the excellent lessons provided by the Software Carpentries, somewhat optimized for our purposes.
Go to our customized shell lesson
See the full lesson at Carpentries
Note: we will walk you through the basics very quickly, but you will want to try this out later, on your own time, before we get to the Git lesson later.
Markdown#
(based on this Carpentries tutorial)
Markdown is a lightweight markup language, i.e. a convention for adding style information to textual content.
Having a rather minimalistic syntax, text formatted in Markdown is comparably readable. This might be one reason for Markdown having become the language of choice for formatted user input on websites like, for example:
Where to Start Writing Markdown?#
A lot of tools for rendering Markdown source code exist. Rendering is the process of generating a nice view of the content using the style information included in the source text. Chances are high, your editor can do this. Chances are, many websites use and render it. It is the native way to add formatting on Github, Bitbucket, etc.
In our case, we will use Visual Studio Code to write and preview Markdown. All of our reports will be written in Markdown. This tutorial is written in Markdown!
Open up Visual Studio Code,
Add the line
# My Titleand save as a new file called ‘README.md’
Let’s add Some **bold** font and see what happens when we preview it using the preview button.
Where is the Preview button? Read the introduction to the Visual Studio Code: Writing Markdown article to find out!
If new sections were added you will also find green vertical bars visually highlighting the new content.
Writing Markdown#
Now that we know about the editing interface and preview tab of our projects README.md
we can use it as a text editor and investigate selected Markdown features.
Our README.md already contains vanilla text and
two formatting features:
Heading
# My TitleEmphasis using
**bold**.
Let’s learn some more Markdown by adding some formatting and see what happens when we preview it in the preview tab.
Add the following to your README.md file.
# My Title
Repo for learning how to write Markdown
## Learning Markdown
Vanilla text may contain *italics* and **bold words**.
This paragraph is separated from the previous one by a blank line.
Line breaks
are caused by two trailing spaces at the end of a line.
[Carpentries Webpage](https://carpentries.org/)
### Carpentries Lesson Programs:
- Software Carpentry
- Data Carpentry
- Library Carpentry
You can see in the preview tab again to see how the formatting renders.
Markdown trailing spaces are meaningful#
In the example above there are two spaces at the end of Line breaks .
These introduce what is called a hard line break, causing that paragraph to
continue in the next line by adding a <br/> to the generated HTML.
If you break the line in a markdown file but don’t include the two trailing spaces
the generated HTML will continue in the same line without introducing a <br/>.
This is called a soft line break.
In some cases you may find that soft line breaks do introduce a <br/>.
This can happen when using different [markdown flavors].
See for instance:
Soft line
break
Hard line
break
Exercise: Try Out Markdown#
Four reasons you should learn Markdown:#
Less formatting than HTML
Easy to read even with formatting
Commonly used for websites and software development
We use it in our reports!
Git#
Git is a version control system, which we use extensively in the LDI Replication Lab.
Why a version control system?#
You can review history of code or text to find out:
Which changes were made? Identify the lines that have been changed.
Who made the changes? If multiple people work on a project, who made the particular change. Also tabulate contributions to the project by person.
When were the changes made?
Why were changes needed? The ability to attach log messages provides a lot of information.
Key Git Concept: repository#
A repository = Git project is a collection of files and folders, along with each file’s revision history. There are
commits: collections of additions or modifications, a snapshot
branches: versions or variants of the main repository
clones: Each copy of the repository is complete - fully functional
staging area: an area on your computer where files and changes are collected prior to finalizing a commit
Key Git Concept: Github or Bitbucket?#
There are multiple services that host repositories, and that can serve as a central reference point for these repositories.
You push to another repository - that could be on your buddy’s computer, to a central entity (Github, Bitbucket) - however it is defined.
You pull changes from another repository.
A pull + push is sometimes referred to as a sync (synchronisation)
Basic Git Commands#
(also see the Cheatsheet for Git)
git clonecreates a local copy of a project that already exists remotely. The clone includes all the project’s files, history, and branches.git addstages a change. Git tracks changes to a working copy, but it’s necessary to stage and take a snapshot of the changes to include them in the project’s history. This command performs staging, the first part of that two-step process. Any changes that are staged will become a part of the next snapshot and a part of the project’s history.git commitsaves the snapshot to the project history and completes the change-tracking process. In short, a commit functions like taking a photo. Anything that’s been staged withgit addwill become a part of the snapshot withgit commit.
git statusshows the status of changes as untracked, modified, or staged.
git pullupdates the local line of development with updates from its remote counterpart. You use this command if a teammate has made commits to a branch on a remote, and they would like to reflect those changes in their local environment. Or you made a commit on your laptop, and now want to continue the work on a remote desktop server.git pushupdates the remote repository with any commits made locally to a branch. Think of it as publishing your changes.
A Tutorial#
We will again leverage the excellent lessons provided by the Software Carpentries, somewhat optimized for our purposes.
Go to our customized Git lesson
See the full lesson at Carpentries