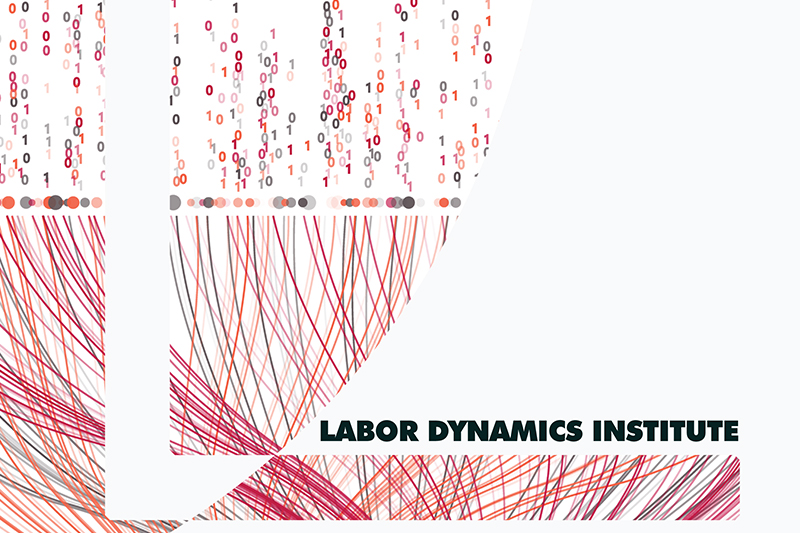Writing Report#
At this stage, you will write the final version of the report.
Standard steps#
There is sample language for commonly encountered problems at the sample-language-report.md link in the tall grey bar
Compare images and tables
Some of this may involve “squinting” at images…
For tables that are output to Excel, you may be able to use some Excel tools (copy the old numbers, create a difference function between all cells). This is hard to provide examples for, as every table differs.
For tables that are output as LaTeX (files ending with
tex) or as CSV files, and if the authors provided previous versions, you may be able to use Bitbucket to compare them globally, without looking at individual numbers (see details further down).
When there are differences: Include images of figures and screenshots of tables (both paper and as-reproduced) in the report
For paper images, use a screenshot tool to grab them from the
PDF_Proof.PDFand save them as PNG.For reproduced images, reference the location within the replication directory.
Using an annotation tool on your computer, circle or highlight where you see differences.
Example:
Figure 5 in the paper:

Figure 5 as reproduced:

Highlight differences:
if only a small number of table entries: mention them by table in the report
if a larger number: Highlight on the reproduced images (of figures, screenshots of tables) the differences you have observed
Cleaning up#
Clean up the REPLICATION.md - it should be factual, objective, and not written in the first person.
Copy-and-paste from the
code-check.xlsx, including the column “Reproduced?” and any notes column, into the “Findings” part. Use the Excel-to-Markdown plugin for VSCode.Delete all of the instructional lines in REPLICATION.md before finishing the report.
On Jira#
Check that the
DataCitationSummaryfield is filled out indicating how many data citations are in order: all, some, or none.Check that the
Report Locationis filled out.If it is, do not change it.
If for some reason, it is missing, enter the full URL from the repository, e.g.,
https://bitbucket.org/aeaverification/aearep-123/src/master/REPLICATION.md
You can now submit your report for review by changing the status to Under Review
Details#
Comparing TeX files on Bitbucket#
If the authors provided LaTeX files as part of the replication package, you may be able to leverage Bitbucket or Git to compare them.
Note first that the typical table when output, if identical, will not register as “modified” with Git.
Check the date stamps - if the date is the date you ran the code, then the files were, in fact, replaced, but are not any different.
Alternatively, before you run the code, but after you have written the preliminary report, delete all the TeX files (do not git commit!), then run the code.
If the files are reproduced, but git shows no difference, they are identical.
If for some reason there is a change in platform, git might see a difference, but it is solely the “whitespace” encoding, which differs between Mac, Linux, and Windows. In that case, proceed as follows.
git add *texthengit commitandpushas usual.Navigate to the Bitbucket repository, and select the tab “
Commits”. Click on the commit you just made.You should see a list of files. Click on the first of the
texfiles you want to inspect.You might see the following information:
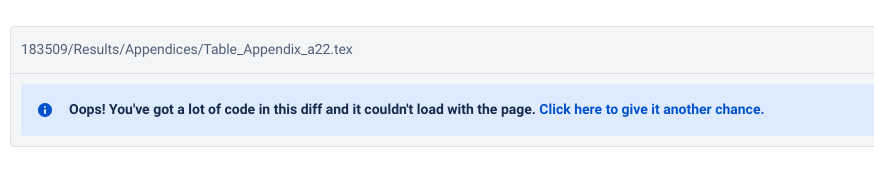
Click on the “
give it another chance”. You will now see (or were already seeing) a “git diff”, identifying first the old lines (in red), then the new lines (in green). This list can be long.
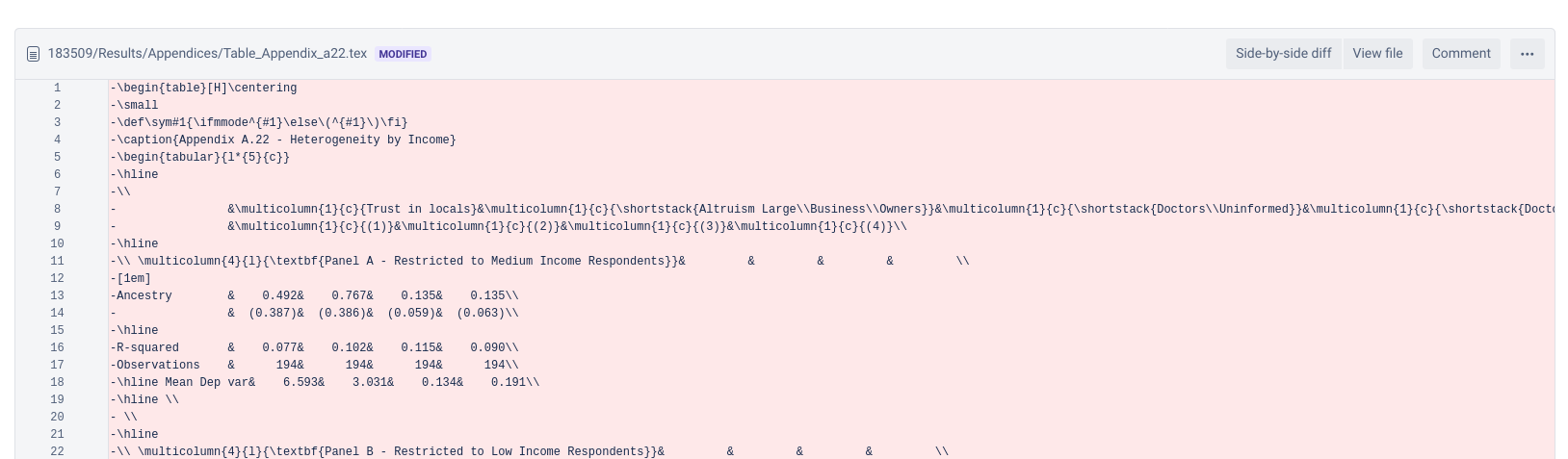
Navigate to the right of the screen. Choose from the dotted menu the item “Ignore whitespace” (you only need to select the “whitespace” option for the first file).
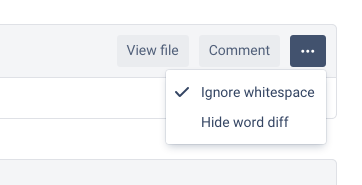
The page will recalculate the “diffs”. If you see the “
give it another chance”, click it again. YOu should now, if the files are truly the same, see the following:
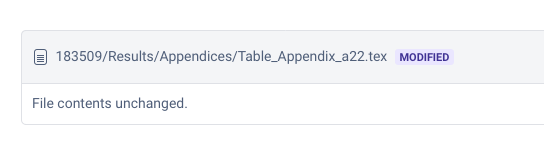
Do this for all
texfiles (you only need to select the “whitespace” option for the first file). If you scroll up to the summary again, you should see a count next to the file. This shows the number of lines changed, taking into account the “whitespace” option.