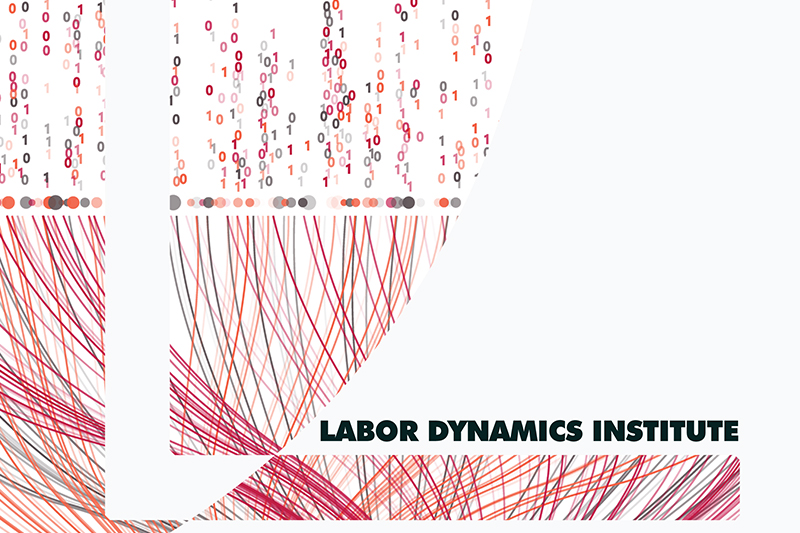Transferring data to and from BioHPC#
See BioHPC document.
See also rclone.
Pushing data to BioHPC#
There are a few ways to push to or synchronize with BioHPC storage/filesystem.
Globus (Easy)#
Globus is an academic data transfer service that can be used to transfer data to and from multiple high-performance environments, including BioHPC. More details are available at BioHPC’s website.
Using VS Code (Easy)#
You can drag-and-drop into the file pane in VS Code, or upload from the menu. See VS Code Remote Development using SSH.
WinSCP or FileZilla (Windows, Easy)#
Download either WinSCP or FileZilla (both free).
For WinSCP, use the Synchronizing feature.
Using terminal on your laptop (intermediate)#
SFTP#
(for Mac and Linux especially) Use the built-in SFTP/SCP command line client (comes with SSH), or any of the graphical frontends.
scp fancydata.dta netid@cbsulogin.biohpc.cornell.edu:/path/to/where/you/need/it/
Rsync#
Install rsync and sync back and forth, preferably over SSH (bidirectional)
brew install rsync
Installing rsync on Windows is not easy; most suggestions involve using the Windows Subsystem for Linux (WSL) and installing it there.
To install, use your package manager:
Ubuntu:
apt-get install rsyncFedora:
dnf install rsyncCentOS:
yum install rsyncopenSUSE:
zypper install rsync
rsync -auvz /my/laptop/path/ netid@cbsulogin.biohpc.cornell.edu:/path/to/where/you/need/it/
Git LFS (advanced)#
If using Git for project code, you can configure Git LFS on all of your machines to handle data transfers.
Initiating from a BioHPC program or terminal#
Dropbox#
Bi-directional (tricky)#
Dropbox is usually not installable on BioHPC. The unofficial command line tool can be used for one-off transfers (follow instructions for Mac OSX installation, replacing dbxcli-darwin-amd64 with dbxcli-linux-amd64). You can then use dbxcli to download or upload data from your Dropbox account.
Download only (easy)#
Alternatively, you can find the download link for single files, e.g. https://www.dropbox.com/scl/fi/vv8wujjdhxislw15sfmbng1a/fancydata.dta?rlkey=d2x4ehh46rjxqe8dhsp89vv53&st=2x47iv6s&dl=0 and then use the command line wget to download it directly (no upload). Replace the dl=0 at the end of the URL with dl=1.
wget -o fancydata.dta "https://www.dropbox.com/scl/fi/vv8wujjdhxislw15sfmbng1a/fancydata.dta?rlkey=d2x4ehh46rjxqe8dhsp89vv53&st=2x47iv6s&dl=1"
Box (easy-intermediate)#
Similar to the “Download only” Dropbox method, you can use a URL to download specific Box-hosted files.
Find the “Link” icon, and click on it.
Do not use the “Share Link”. Rather, click on “Link Settings”
At the bottom of the display, use the “Direct Link” URL.
Use
wgetto download.
wget -o fancydata.dta "https://cornell.box.com/shared/static/q0vmkhzfd8mrcl9wzgeub5x74a8yoh8u.dta"
Multiple cloud providers (intermediate)#
The command rclone can be used to synchronize with multiple cloud providers.
rclone sync dropbox:myfolder/ /path/to/where/you/need/it/
You may need a version of rclone on your laptop, or use VNC, as the configuration needs a browser on the same system that you are running rclone.
brew install rclone
winget install --id=Rclone.Rclone -e
To install, use your package manager:
Ubuntu:
apt-get install rsyncFedora:
dnf install rsyncCentOS:
yum install rsyncopenSUSE:
zypper install rsync
Using APIs (advanced)#
All major cloud services have APIs that can be used.
R#
Python#
For Box:
For Dropbox: Official Dropbox SDK