Chapter 15 AEA: Interfacing with the Journal Management System
The AEA uses ScholarOne (also known as Manuscript Central) as its Journal Management System (JMS), but the guidelines below will work for any email-based system. A more integrated approach is probably preferred.
15.1 Basic setup
In the JMS, the Data Editor is set up as a reviewer who can be assigned during the conditional accept stage. Assignment is via email to a pre-configured email address. Once the Data Editor has finalized the replication report, a manual upload is required to submit the report. If the report requires a revision, a note may need to be posted on the openICPSR deposit as well. If the report requires no revisions, a note is made on the openICPSR deposit to confirm that everything is in order.
Permissions
- submitters needs password to ScholarOne (Lars shares via LastPass)
- submitters need permissions on openICPSR (Lars requests from openICPSR)
-
submitters need
Publisherpermission on Jira (can be set in Project -> Settings -> People in Jira)
15.2 Submitting to the JMS
Reminder: for the AEA, the JMS is ScholarOne.
- Open the issue on JIRA. It must be
Approved. - Click on the
Submit to MCtransition. A pop-up will be shown.
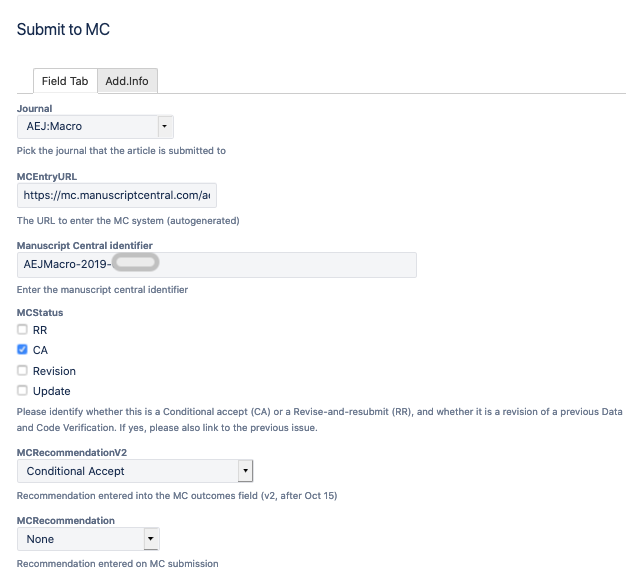
Submit to MC pop-up
- In the pop-up, you should have all the necessary information
- Note: links in the pop-up window are not clickable: double-click, then use right-click to
Open in New Tab MCEntryURLhas the link to Manuscript Central (MC) in order to submitManuscript Central Identifierto find the manuscript- Field [
MCRecommendationV2] has the information about how the editorial office should proceed, to be selected in the JMS- In cases where
MCStatuscontainsRR, the information will be in field [MCRecommendation]
- In cases where
- Field [
Git working location] has the information to clone the repository (and thus be able to access the report)
- Note: links in the pop-up window are not clickable: double-click, then use right-click to
- If necessary, clone the Bitbucket repository associated with the issue
- If not already created, make a
REPLICATION.pdffile from the markdownREPLICATION.mdusing Visual Studio Code, then commit and push!
- If not already created, make a
- Open the Manuscript Central link (double-click, right-click, open in new tab)
- Enter your credentials to access Manuscript Central (if using LastPass, let LastPass fill the information)
- Click on the review tab and identify the manuscript number (
Manuscript Central Identifier) of the paper - Select
Continue Review - Always click
Yeswhen asked: Would you be willing to review a revision of this manuscript? - Select the recommendation as noted in the Issue
- If
MCStatuscontainsCA: Look at the field [MCRecommendationV2] - If
MCStatuscontainsRR: Look at the field [MCRecommendation]
- If
- Copy-paste the “Summary” part from
REPLICATION.mdinto the fieldComments to the Author.- If not already present, add “Details are in the full report.”
- If not already present, add
[NOTE] Starting July 1, 2021, we will start to publish replication packages as soon as all requested changes to the deposit have been made. Please process any requested changes as soon as possible.
- Select and upload the
REPLICATION.pdf, click onFor author and editor. - In some cases, the Data Editor will have put a note in the issue with a “for Editor only” file. The contents of that file should be copied and pasted into the field
Confidential Comments to the Coeditor. - Re-verify all information
- Click on
Submit
- Back in the pop-up,
- Click on
Submit to MC
- Click on
15.3 Decision point?
If
- [
MCStatus] containsCAand [MCRecommendationV2] =Conditional Accept, or - [
MCStatus] containsRR
then proceed to Request revisions.
Otherwise, if [MCStatus] contains CA and [MCRecommendationV2] = Accept or Accept with changes
then proceed to Preparing Deposit for Publication.
15.4 Request revisions
In principle, once the report is uploaded, the author will get the report with the requested revisions via ScholarOne. However, under the post-August 2020 workflow on openICPSR, the project may need to be unlocked for the author to make changes. To do so, proceed as follows:
- Open the issue on Jira
- Right-click on the [
Code Provenance] field to open the openICPSR deposit. - On openICPSR,
- verify what the openICPSR
Deposit Statusis (top right corner)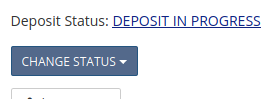 .
. - if
Deposit Status=Deposit in Progress, you are done on openICPSR. Go back to the Jira issue - if
Deposit Status=Submitted, then- click on
Change Status, chooseRequest revisions
- click on
- verify what the openICPSR
- in the pop-up, paste and submit the following lines:
Revisions requested. Details in the full report, which you will receive via ScholarOne shortly.
[NOTE] Starting July 1, 2021, we will start to publish replication packages as soon as all requested changes to the deposit have been made. Please process any requested changes as soon as possible.
- Back in the Jira issue, transition the issue to
Done.
15.5 Preparing Deposit for Publication
15.5.1 FOR ACCEPT WITH CHANGES
- Open the issue on Jira
- Click on the
Wait for response on openICPSRtransition toPending openICPSR changes.
- In the pop-up, you should have all the necessary information.
- Note: links in the pop-up window are not clickable: double-click, then use right-click to “Open in New Tab”.
- If not already done:
Code provenanceshould point to openICPSR. If not, go to the final step. - Make a note of the issue number (in the URL) and the
Manuscript Central identifieragain.

Pop-up for transition to Pending openICSPR
- On openICPSR,
- verify what the openICPSR
Deposit Statusis (top right corner)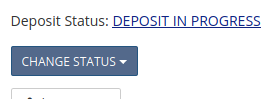 .
.
- On openICPSR, if
Deposit Status=Deposit in Progress- start a message in the Communication log:
- with subject line:
Please make the following changes (AEAREP-xxx)(replace with appropriate numbers) - Message content:
- the contents of the portion of the report after “
Action Items (openICPSR)” - then the following lines
- the contents of the portion of the report after “
- with subject line:
- start a message in the Communication log:
“Request-revisions-CA” message when Deposit in Progress is shown.
Details in the full report, which you will receive via ScholarOne shortly. Please provide your response to the items listed above via the openICPSR Project Communication log, specifying AEAREP-xxx. Other items in the report may need to be addressed via ScholarOne.
Once all changes have been made, please change the status of your deposit to “Submit to AEA”.
[NOTE] Starting July 1, 2021, we will start to publish replication packages as soon as all requested changes to the deposit have been made. Please process any requested changes as soon as possible.
(replace xxx with the issue number)
- On openICPSR, if
Deposit Status=Submitted:
- click on
Change Status, chooseRequest revisions - in the pop-up,
- paste the contents of the repository-specific portion of the report after “
Action Items (openICPSR)” - then the following lines:
- paste the contents of the repository-specific portion of the report after “
“Request-revisions-CA” message when Submitted is shown.
Details in the full report, which you will receive via ScholarOne shortly. Please provide your response to the items listed above via the openICPSR Project Communication log, specifying AEAREP-xxx. Other items in the report may need to be addressed via ScholarOne.
[NOTE] Starting July 1, 2021, we will start to publish replication packages as soon as all requested changes to the deposit have been made. Please process any requested changes as soon as possible.
(replace xxx with the issue number)
15.5.2 FOR ACCEPT:
- Open the issue on Jira
- Click on the
Prepare for publicationtransition - In the pop-up, you should have all the necessary information.
- Note: links in the pop-up window are not clickable: double-click, then use right-click to “Open in New Tab”.
- If not already done:
Code provenanceshould point to openICPSR. If not, go to the final step. - Make a note of the issue number (in the URL) and the
Manuscript Central identifieragain.
- On openICPSR,
- remove any RAs from the Share list (leave anybody else who is on there!)
- (new!) verify what the openICPSR
Deposit Statusis (top right corner)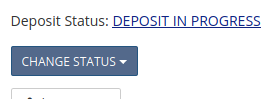 .
.
- On openICPSR, if
Deposit Status=Deposit in Progress- start a message in the Communication log:
- with subject line:
Data and Code Deposit accepted for MCNumberXXX AEAREP-xxx(replace with appropriate numbers) - with body
- with subject line:
- start a message in the Communication log:
“Sign-off” message when author needs to Submit.
This data and code deposit is accepted.
Action items:
- Author: Please change the status of your deposit to “Submit to AEA”
- AEA Staff: update DOI, Vol, Iss, Year of related publication, then publish.
- On openICPSR, if
Deposit Status=Submitted:
- start a message in the Communication log:
- with subject line:
Data and Code Deposit accepted for MCNumberXXX AEAREP-xxx(replace with appropriate numbers) - with body
- with subject line:
“Sign-off” message when author has Submitted.
This data and code deposit is accepted.
Action items:
- Author: no further action required
- AEA Staff: update DOI, Vol, Iss, Year of related publication, then publish.
- Back in the Jira popup, finalize by clicking
OK. The issue will be moved toPending Publication. - You are not quite done yet! You will receive an email from openICPSR.
- the email needs to be forwarded to dataeditor-queue@aeapubs.org
- manually add the issue number (AEAREP-xxx) into the subject line
- delete anything in the body of the email before the “From:”
- This will add the message to the Jira ticket.
- ICPSR does not always successfully send out a notification email for the posting of the comment. If you don’t receive the email, as a last resort, simply copy and paste your ICPSR comment into the Jira ticket so that we have a record.
“Request-revisions-RR” message.